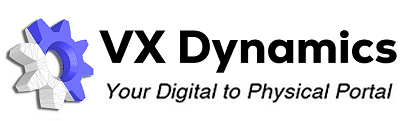The website can open several 3D file formats and visualize them in your browser. It supports obj, 3ds, stl, ply, gltf, glb, off, 3dm, fbx, and much more.
Supported formats
The website supports several file formats for import and export. If a file format has text and binary version, usually it's recommended to use the binary version.
| Format | Extension | Type | Import | Export | Source |
|---|---|---|---|---|---|
| Wavefront | obj | text | ✓ | ✓ | Native |
| 3D Studio | 3ds | binary | ✓ | ✗ | Native |
| Stereolithography | stl | text | ✓ | ✓ | Native |
| binary | ✓ | ✓ | Native | ||
| Polygon File Format | ply | text | ✓ | ✓ | Native |
| binary | ✓ | ✓ | Native | ||
| glTF | gltf | text | ✓ | ✓ | Native |
| glb | binary | ✓ | ✓ | Native | |
| Object File Format | off | text | ✓ | ✓ | Native |
| binary | ✗ | ✗ | Native | ||
| Dotbim | bim | text | ✓ | ✓ | Native |
| Rhinoceros 3D | 3dm | binary | ✓ | ✓ | rhino3dm |
| Filmbox | fbx | text | ✓ | ✗ | three.js |
| binary | ✓ | ✗ | three.js | ||
| Collada | dae | text | ✓ | ✗ | three.js |
| Virtual Reality Modeling Language | wrl | text | ✓ | ✗ | three.js |
| 3D Manufacturing Format | 3mf | text | ✓ | ✗ | three.js |
| BREP | brep | text | ✓ | ✗ | occt-import-js |
| STEP | step | text | ✓ | ✗ | occt-import-js |
| IGES | iges | text | ✓ | ✗ | occt-import-js |
| FreeCAD Standard file format | FCStd | text | ✓ | ✗ | occt-import-js |
| Industry Foundation Classes | ifc | text | ✓ | ✗ | web-ifc |
Loading models
There are several ways to load models. You can use files from your computer or load files hosted on an external web server.
Please note, that some 3D models are built up from multiple files (for example an obj file usually comes with an mtl file and some texture files). For the correct visualization you have to import all of the required files. See the Missing files section for more details.
Loading models from your computer
You can load models from your computer. In this case the model won't be uploaded to any web server, the entire process happens in your browser.
There are two ways to load models from your computer:
- Use the open button () on the toolbar. Here you can select all the relevant files.
- Drag and drop all the relevant files into the browser window.
Please note that you can not only open model files, but a zip file containing all your models. With drag and drop it's also possible to load an entire folder from your computer.
If multiple files can be loaded, a dialog will appear where you can select which file would you like to import.
Loading models hosted on a web server
You can load models by url with the open url button () on the toolbar. Here you can list all the required files. You should place every file in a separate line.
To make this work, CORS (Cross-Origin Resource Sharing) must be enabled on the remote server.
Loading models hosted on GitHub
To load a model hosted on GitHub follow the steps below.
- Open the file or files on GitHub, and copy the link of them from the address bar.
- Go to 3dviewer.net, and click on the open url button () on the toolbar.
- Paste file the link or links in the dialog, and click on OK.
Loading models hosted on DropBox
To load a model hosted on DropBox follow the steps below:
- Upload models to DropBox with all the required files.
- Get the sharing link or links from DropBox.
- Go to 3dviewer.net, and click on the open url button () on the toolbar.
- Paste file the link or links in the dialog, and click on OK.
Missing files
Sometimes you see missing files in the tree. It means that your model refers to another files, but they are not selected to import. To solve the issue you have to import the model again together with the referenced files, or just import the missing files on their own.
Exporting models
You can export your model in several file formats. To achieve this, click on the export button () on the toolbar. After that, select the format you would like to export to, and click on Export. If the result contains multiple files, they will be automatically zipped.
Sharing models
If your models are hosted on a web server, you can share the link with others, or you can generate embedding code to integrate the viewer in your website. To get the sharing link or the embedding code, click on the share model button () on the toolbar.
Settings
You can access model and visualization settings by opening the settings panel () on the right.
- Background Color: This will change the background color of the canvas. It has no effect on model export, but the background color will be visible when you create a snapshot.
- Show Edges: Here you can set the edge display parameters. If edges are visible, you can choose a color for all edges, and a threshold angle. Edges will be visible only if the angle between the adjoining faces exceeds the threshold.
- Default Color: This color is used when there is no material information in the model (for example in case of stl files). Changing this value regenerates the model in the background, so the model will be exported with the chosen color.
- Dark Mode: Switch between light and dark themes.